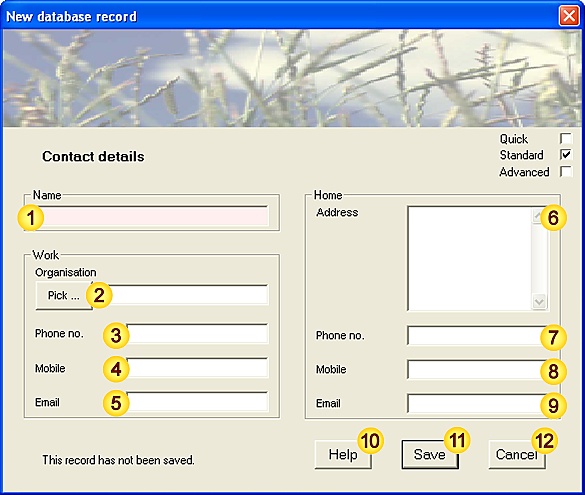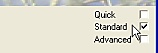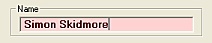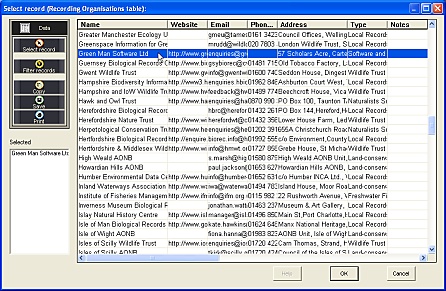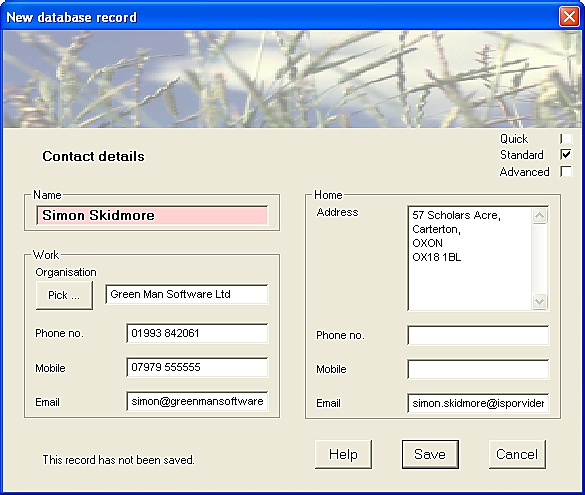Tutorial 3.1
Adding a new Contact
This tutorial demonstrates how to add contact details for someone you know through your wildlife recording activities.
This information is required if you wish to allow additional recorders to use your FieldNotes database, and also for sharing observations with recorders.
Before starting you will need to know ...
-
The full name of the person you know
-
Relevant work / home contact information (as appropriate).
This tutorial assumes that you have FieldNotes setup on your computer, and that you are familiar with the process of adding new records (described in detail in the introductory tutorials).
Preliminary Steps in adding a Contact
Adding a new Contact to your database is a straightforward process that involves completing a single form.
Open the 'New Contact' form
The quickest way of opening the 'New Contact' form is to ensure that the record-type selector is set to Contacts, and select the Add button on the main toolbar.
The 'New Contact' form is displayed.
The 'New Contact' form
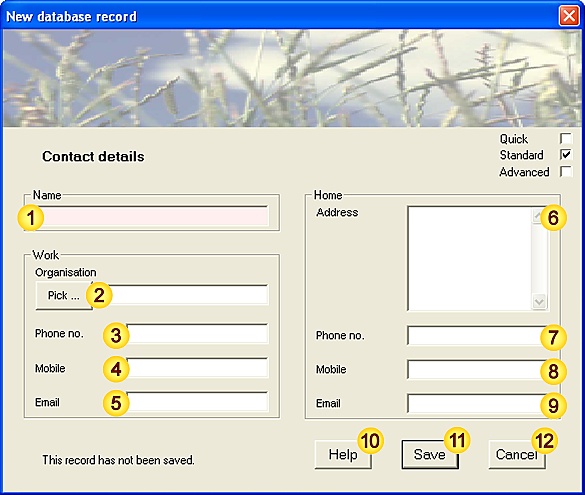 Input data fields
Input data fields
| Field | Notes |
| Name | Contact name |
| Organisation | The Organisation or Association that this contact works for (or is affiliated with) |
| Phone number | Business phone number |
| Mobile | Business Mobile phone number |
| Email | Business email address |
| Address | Postal address (outside working hours) |
| Phone number | Phone number (outside working hours) |
| Mobile | Mobile phone number (outside working hours) |
| Email | email address (outside working hours) |
|
| Help | Field-content information |
| Save | Save data as new record |
| Cancel | Cancel the form |
Notes:
-
Mandatory fields (light red) are essential for creating a valid record.
In general it is good practice to provide as much information (ie. complete as many fields) as possible.
Preliminary - check the level-of-detail
As we have now progressed beyond the introductory tutorials, we will start to explore the 'standard' level-of-detail for entering Contact details.
(You can continue to use the 'Quick' level-of-detail for speed if you prefer - you will simply have fewer fields to complete.)
Otherwise if your form has fewer fields than in the diagram above, check that the level-of-detail (displayed on the right-hand edge of the form title) is set to 'Standard'.
If it is not, select the appropriate checkbox.
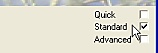
Setting the level-of-detail
checkbox to 'Standard'
[applies to most forms]
In data-entry forms, level-of-detail affects the number of input fields displayed.
The relevant Help pages contain more detailed information about using level-of-detail.
Steps in adding a new Contact
Sections 1-4 below describe the steps in completing the 'New Contact' form from scratch.
Enter the Contact name
Type the full name of the person you know in the "Name" field.
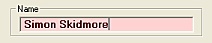
The Contact name must be unique
to your
FieldNotes database.
Names may contain any combination of letters, numbers, spaces and punctuation.
Include sufficient detail in Contact names
If you intend sharing your observations with surveys or other recorders, you should ensure that your own contact details will reliably distinguish you from anyone else - you may consider including middle-name initials if you share one of the more common surnames.
Similarly all your own contacts should be identified clearly - avoid using shortened versions of names or nicknames where possible.
Enter contact details for this person at their place of work (if available)
If this person works for (or is affiliated with) an Organisation / Association in the natural environment sector, use the Pick button (left of the Organisation name field) to select the name from the list of known organisations.
In this way, details for the relevant Organisation / Association will be associated with this Contact.
Selecting a business from the list of Organisation / Association records:
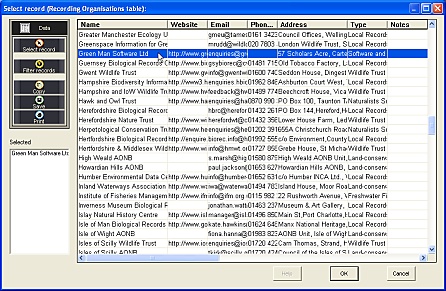
Pick the appropriate Organisation (by double-clicking - this will add the name to the 'Selected' list on the left-hand side of the form), then press the OK button to enter this value into the relevant field on the 'New Contact' form.
Alternatively, if this Organisation is not currently included in your FieldNotes database, either type the full name of the Organisation in the "Name" field (which will generate a warning when you save the record) or follow the steps in Tutorial 2.8 to add the relevant Organisation / Association.
If you have a (work-related) phone number, mobile and email address for this person (and you have valid reasons for contacting them during working hours), enter these in the appropriate fields.
Enter contact details for this person outside their place of work (if available)
If you have been given a personal phone number, mobile and email address by this person (and have valid reasons for contacting them outside working hours), complete the appropriate fields.
If a contact is less than 16 years old, then either:
-
do not include personal contact details, or;
-
ask a parent/guardian for permission to use their details instead.
Don't get carried away with your enthusiasm!
Most recorders juggle their interests with extremely busy lives.
Before contacting colleagues outside working hours please check that they are agreeable to being contacted at home and pre-arrange a suitable time.
Review the data you have entered
Take a moment to check that the data you have entered is correct, and agrees with your field notebook information.
The 'New Contact' form - completed
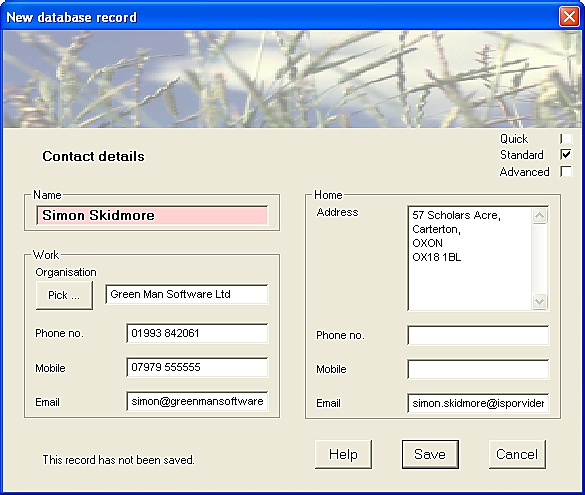
Field notebook entry

Its never too late to change your mind!
You may change any of the data you have entered in this record (or even delete it completely) later if you subsequently decide that it is incorrect, so saving the record is not a point of no return.
(Details of how to edit existing data are provided in a subsequent tutorial.)
If you are unsure about any of the data you have entered, the
Help button provides more information about acceptable field contents.
Save this record to the database
Pressing the Save button will save the information you have entered as a new database record.
Before the information is saved, however, FieldNotes will carry out a number of internal consistency checks on the values you have entered, and warn you if changes are required (eg. if the Contact name duplicates an existing entry) or desirable (eg. Organisation / Association name does not match any existing records).
If error or warning messages are generated, you will have the opportunity to correct the values you have entered before the record is saved.
Errors and Warnings generated by the 'New Contact' form
| Error / Warning Message |
Cause |
| Error | <Name> field must be given a value | The 'Contact Name' field has not been completed. |
| Error | <Name> value duplicates an existing record | The Contact name is identical to an existing record. |
| Warning | <Organisation> value does not match any existing records | No business details (Organisation record) found for the named Organisation/Association. |
The Contact information is now saved as a record in the database.
None.