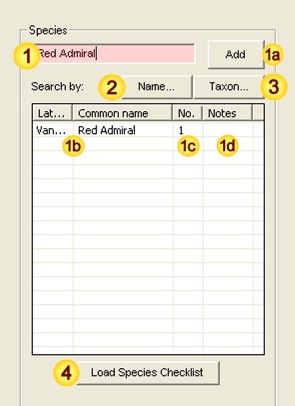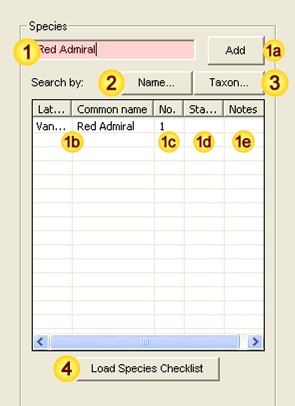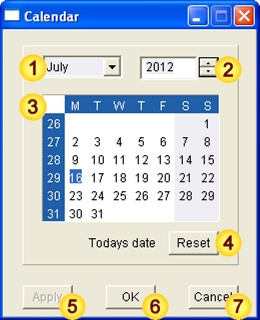1. Species data-entry Tool (level-of-detail: quick):
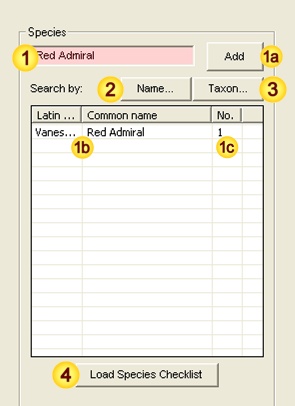
2. Input fields - data description:
| Field | Notes | |
|---|---|---|
| Species | Input field for Species name (See Note 3.1). | |
| Add Species | Add named Species to the list of entries. | |
| Species data entry(ies) | These fields (Latin name / Common name) are auto-generated from field or and may not be modified. [Mandatory - this field must be completed.] [Fixed-length field - 80 characters max.] |
|
| Abundance | The total number of individuals seen (males+females+immature) - see Note 3.2. This field will also recognise DAFOR (D=Dominant, A=Abundant, F=Frequent, O=Occasional, R=Rare) abundance values. When recording multiple species (ie. from a checklist), fields without abundance data will be ignored. [Mandatory - this field must be completed.] [When species are added individually, this field is preset to 1 for each species.] [When species are added by checklist, this field is left blank allowing you to choose which species to record.] |
|
| Species Search | Search the Species-names database using sub-string or fuzzy-matching techniques to locate hard-to-remember species. The species database also provides detailed taxonomic / status information, and links to web-resources. |
|
| Taxon Search | Explore close taxonomic groupings or simply browse the 'tree of life' to identify related sets of species. The taxon database also provides detailed taxonomic / status information, and links to web-resources. |
|
| Checklists | Input a Species checklist (See Note 3.3). | |
3. Additional Notes.
3.1. Adding Species manually.
Enter the (common or latin) Species name into field .
FieldNotes will attempt to autocomplete the species name based on best available match. Continue to type until the correct name is displayed, then finish with either a new line (return) or by selecting the button (field ).
The Species will be added on the next available line in the listbox .
Note that if you enter a scientific name that has been recently revised, the correct version will be used in the Species list.
3.2. Including a breakdown of abundance values.
There are two ways of including a breakdown of abundance values:
- The simplest way is to include the information as text in the Species Notes (field )
- Alternatively sex-specific or juvenile observations may be entered as separate records.
3.3. Adding Species using checklists.
The button ( above) displays a dialog listing available checklists. A single checklist may be selected by double-clicking it, in which case its name appears in the listbox to the left of the dialog and the button is enabled. Selecting imports the checklist contents, which are appended to any existing listbox entries (field ). Note that abundances are not preset when checklists are used, allowing you to record the relevant species only (fields without abundance data will be ignored.).
Two or more checklists may be loaded into the Species list at the same time, and additional species may be added manually as required.
3.4. Errors and Warnings generated by the 'Species Name' Tool
| Error / Warning Message | Cause | |
|---|---|---|
| Error | Invalid or unknown species | The name does not match any common/latin name in the Species database. |
Unrecognised Species names may occur as a result of mis-spelling the intended name, or from using an alternative (in some case local) name that is not included in the FieldNotes species database.
Unresolved Species names occur when two distinct species are commonly referred to by the same common name - for example, water boatman, cabbage white (where the common name may refer to several species); eyebright, hawkweed, bramble (where the common name is applied indiscriminately to a number of micro-species). In this case a form displaying the relevant species information will be displayed, allowing you to select the correct species.