How to check if you have Administrator rights on your computer
The best way to check your account settings depends which version of Windows you are using.
Tip - which version of Windows am I using?
Selecting the 'System' utility in the Control Panel (accessed via the 'Start' button) will show which version of Windows your PC is using.Choose the most relevant method for your computer from the list below.
1. Windows 7 / Vista
2.1 Use the Windows globe to access the 'Start' menu.
Look for the 'Computer' button, displayed on the right-hand side of the menu.
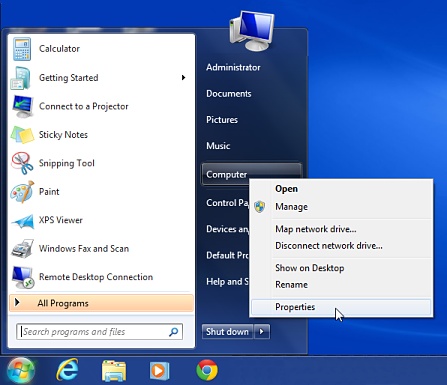
Right-click on the 'Computer' button and select 'Properties'.
This will open a new window showing information about your computer. Do not change any settings.
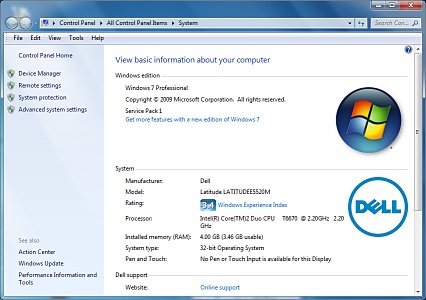
2.2 Find the Section titled 'Computer name, domain, and Workgroup Settings'.
You may have to scroll the window down if it is hidden.
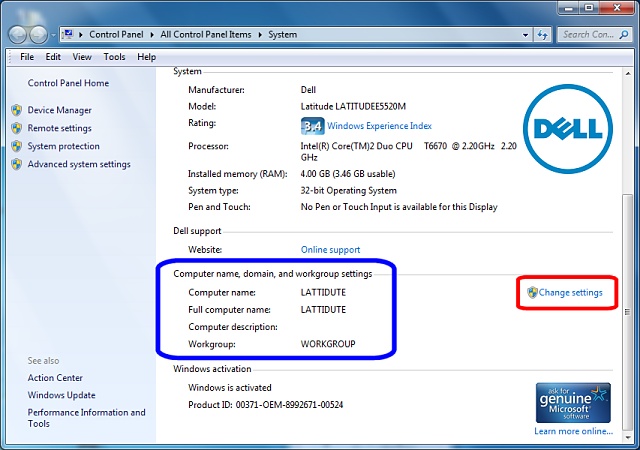
Look for the link which says 'Change Settings’ (on the right-hand side of the section).
- This link is enabled if you have Administrator rights.
- This link is disabled (greyed out) if you do not have Administrator rights.
2.3 Close the Computer Information dialog.
2. Windows XP / 2000
2.1 From the 'Start' menu, select the 'Control Panel' option.
(In some cases you may have to select 'Settings' and then Control Panel.)
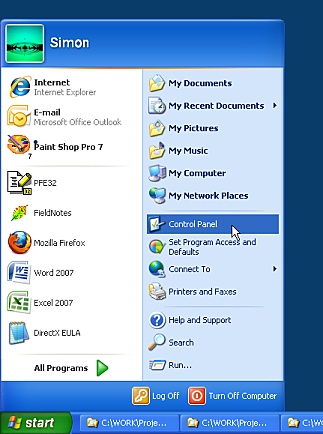
Open the
'Control Panel'
from the 'Start' menu.
This will open a new window containing various Control Panel items. These affect the way your computer looks and works, and generally should not be changed except where you understand how they should be used.
2.2 Change the Control Panel view (if required).
If the window is predominantly blue (as shown below) select 'Switch to classic view' in the top-lefthand corner.
(If the window has a white background the current view is correct).
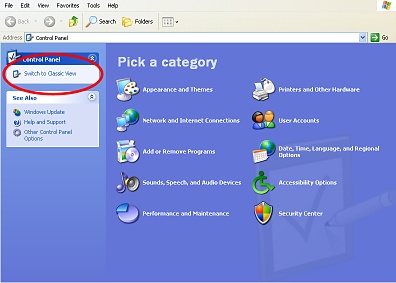
2.3 Open the 'System' utility by double-clicking it.
Icons in the Control panel are arranged in alphabetical order. The 'System' utility icon is an old-fashioned computer:
2.4 Select the 'Computer Name' tab in the System window.
The following dialog is displayed:
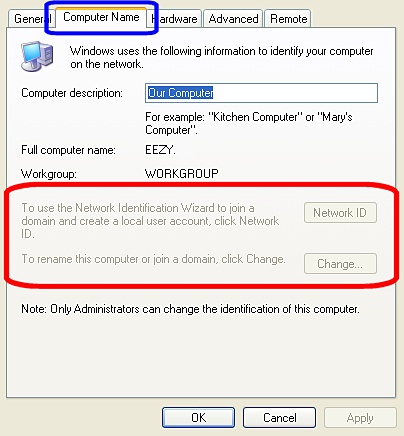
- If the Computer Identification controls ('Network ID' and 'Change..' buttons) are disabled (grayed out) as shown above, you do not have administrator rights.
- If these controls are displayed normally, you are logged in with Administrator privileges.
In either case, do not attempt to change any of the settings!